
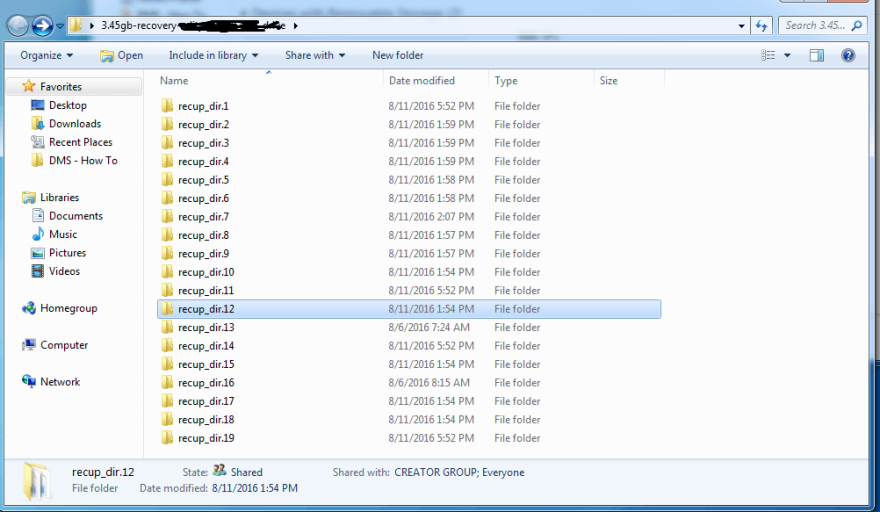
It is important to note that, by default, this new entry will appear at the bottom of your boot list.įrom the Advanced Settings tab you can enable or disable some additional boot options for each operating system. Once you have everything ready, you just need to click on the green button to add the new entry to the list.

After this, you will have to choose the media on which it will boot: disk image, ISO, WinPE, floppy disk, or BIOS extension. The only thing you will have to do is to choose the operating system for which you want to create the new entry, choosing between Windows, Linux, Mac or NeoGrub. The Add Input tab will give you the option to create a new boot method, in a few seconds. This option, of course, is particularly useful for users who have two operating systems installed on the same computer, as it will give them much more versatility when booting them. You can even change the timeout time (30 seconds by default) or skip the boot menu itself. You will also be able to choose the desired default system, and the language in which you want it to start. From here you can easily change the order of the operating systems you have ready to boot. In the first of these tabs, View your configuration, you will be able to see a summary of your BCD (Boot Configuration Data).įrom the second tab, Edit boot menu, you start to find the really interesting features. In the menu on the left you can find all the program's features, perfectly ordered: View your configuration, Edit the start menu, Add a new entry, Advanced configuration, Copy or fix BCD, and Deploy BCD. The first thing you notice when you start EasyBCD is how simple and accessible its interface is. The program will allow you to boot virtually any operating system, both modern and old, and will allow you to boot from USB devices, disk images, virtual disks, and much more. EasyBCD is a tool designed to help you customize and enhance the boot process of your PC.


 0 kommentar(er)
0 kommentar(er)
